Getting Started: Installing Actions in Photoshop and Photoshop Elements
Installing Actions in Photoshop:
Photoshop actions are one of a digital scrapper’s favorite time-saving tool! There are simple actions that can be used to speed up repetitive tasks you might perform each time you create a layout, or there are more complex actions for photo editing or shadow techniques on your favorite photos or pages.
There are many actions available for free or purchase if you do a quick Google search, but once you have found the set you would like to use, just follow the quick instructions below to install them to Photoshop so you can begin using them right away!
1. Download your action file to the appropriate area on your computer or external hard drive. Be sure to keep a copy of your actions somewhere safe to prevent loss or accidental over-writes.
2. Save your Photoshop action to the following path on your computer:
C:\Program Files\Adobe\Photoshop\Presets\Photoshop Actions (default location).
3. Open Photoshop and press “Alt + F9”, or simply go to “Window>Actions” to open the Actions palette.
4. Click on the small triangle in the right upper corner or the Actions palette. Select > “Load Actions” from the menu, then locate your downloaded action and press “Load” (repeat this step if loading several actions).
5. The action will now appear in your Actions Palette – you don’t need to restart or anything!
6. To use the action, locate it in your Actions palette. If the action is in a folder, click on the arrow next to it to open the folder. Highlight the action itself, not the folder, and press the play button, which is the triangle at the bottom of the Actions palette.
Tips: You must have an image open and generally it must be “flat” (not layered) for the actions to work properly.
Installing Actions in Photoshop Elements:
1. Make sure before you start that PSE is closed.
2. Download the ZIP file and extract it where you can find it. It contains two files: Layer Mask.atn and Layer Mask.png.
3. Copy the files into the Photo Effects folder by following the installation path below:
Windows Vista and 7:
C drive / Program Data / Adobe / Photoshop Elements / 9.0 (or your version) / Photo Creation / Photo Effects
Windows XP:
C drive / Documents and Settings / All Users / Application Data / Adobe / Photoshop Elements / 9.0 / Photo Creations / Photo Effect
Note: The “programdata” folder may be hidden. If it’s hidden, click the “Tools” option on the top navigation bar of Windows Explorer, and then click “Folder Options.” Click the radio button next to the “Show Hidden Files, Folders, Drives” option. Click “OK.”
4. Open the Photoshop Elements application, and then open any image in the program. The Effects palette will now display the new action defined by the ATN File.
5. Click the “Photo Effects” button in the “Effects” panel, and then click the drop-down list next to the Photo Effects button. Click “Show All.”
6. Click the button on the right of the word “Effects” and then click “Show Names.” The action is now visible in the Photo Effects list.
Installing Actions Into the Actions Palette:
1. Download the ZIP file and extract it where you can find it. It contains two files: Layer Mask.atn and Layer Mask.png. The Action Player does not use the .PNG; you will only need the .ATN file.
2. Install the Layer Mask.atn file into this folder:
Windows XP
C:\Documents and Settings\All Users\Application Data\Adobe\Photoshop Elements\10.0 (or your program version)\Locale\en_US\Workflow Panels\actions
Vista 32 or 64 bit
C:\ProgramData\Adobe\Photoshop Elements\10.0 (or your program version)\Locale\en_US\Workflow Panels\actions
3. Restart Elements. Click the Guided Edit tab and under Automated Actions, choose Action Player. You should see Layer Mask as one of the options in the Action Player under “Select the action set you wish to use.”
4. One drawback to using the Action player to install actions is you do not have any thumbnail representation of the action, but you will probably use this handy action often enough you will not need an illustration!
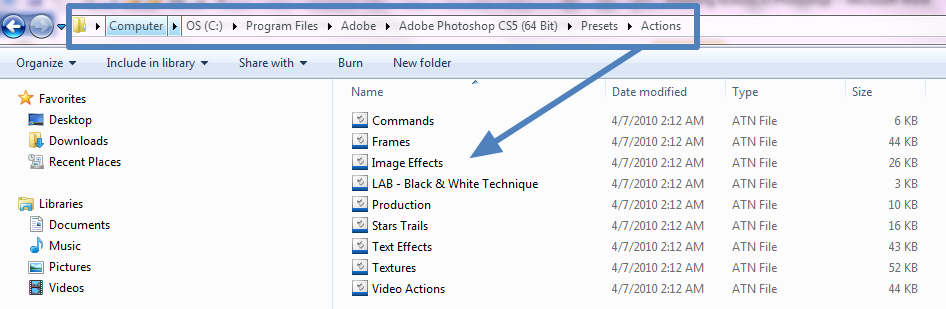
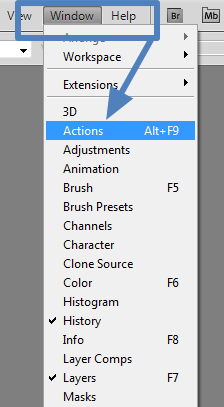
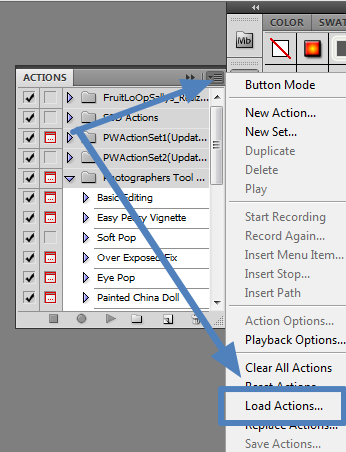
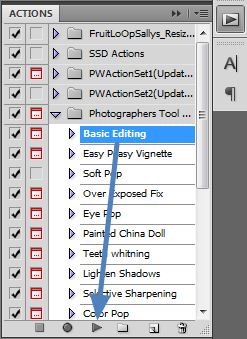
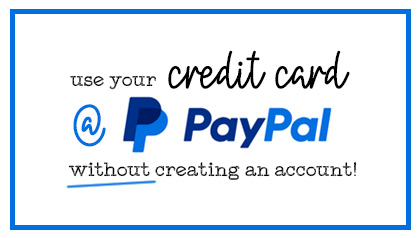



Leslie said...
on January 1st, 2012 at 2:01 pm
It would be great if someone could add Mac instructions to this in the future!
Jennifer said...
on March 6th, 2012 at 2:53 am
I agree with Leslie. I’ve bought a few actions but can’t get them to load using my Mac.