Streamline Your Scrapbooking with Custom Keyboard Shortcuts – 1/12
I am not the fastest scrapbooker. At times, I can agonize over a single layout for hours and hours before I finally decide it’s complete. But that has everything to do with my design indecision, not my speed at working in Photoshop.
I’ve been using Photoshop since 1994, back when it was version 2.0 and you installed it by “plugging and chugging” your way through 3.5″ floppy discs. Over the years, I’ve learned many, many keyboard shortcuts, to the point they’ve become almost instinctive. I might not be able to tell you the specific shortcut to copy a selection with all visible layers merged, but put my hands on a keyboard and I can do it. (Incidentally, it’s CTRL + SHIFT + C.)
But not every function in Photoshop is assigned a keyboard shortcut. In fact, some of the functions I use most often are buried under multiple levels of drop-down menus, and I can’t always remember exactly where they are. (“Do I find this under the top-level pull-down menu, or is it in the panel’s drop-down menu, or do I access it from a right-click on the layer?”) I can spend a lot of wasted time searching through menus that would be much better spent on designing my layout.
One day, in a moment of abject frustration, I turned to my favorite search engine to see if there was a way I could solve my “can’t remember where that dang tool is” problem. And surprisingly, wonderfully, happily, I stumbled across the answer:
Create my own custom keyboard shortcuts.
It’s not hard to do, and only takes a minute, but what it’s saved me in both time and frustration has been absolutely invaluable!

Before we continue: A note about software
It’s easy for me to forget sometimes that not everyone scraps in the full version of Photoshop. But I know that our community of scrapbookers make use of several different tools to create their layouts, including Photoshop Elements (the “lite” version of Photoshop), Paint Shop Pro, and GIMP. I did some research, and it turns out all of these tools have a way to create your own customized keyboard shortcuts. And while the rest of this post will demonstrate how I do this in Photoshop, here are some links to help you learn how to follow along in your software of choice.
Photoshop CC: Adobe’s Help entry to Customize keyboard shortcuts
Photoshop Elements: PSE does not natively support custom keyboard shortcuts. However, there is a plug-in available to purchase called Shortcuts+ that was recommended in the Adobe Forum.
Paint Shop Pro: Corel’s Help entry on Custom keyboard shortcuts in Corel PaintShop Pro
GIMP: GIMP Docs instructions on Creating shortcuts to Menu Commands
Now, let me show you the three steps to streamlining your scrapbooking with custom keyboard shortcuts!
Step 1: Scrap a page and make a list
Before you start configuring your software, the best thing to do is grab a sheet of scrap paper and something to write with, open your software, and start scrapbooking. As you work on your layout, make a list of the commands you use over and over again. What tools do you use regularly that take you through a menu path? What functions do you struggle to find?
For me, these were the commands I found myself reaching for over and over that weren’t quick and easy to execute:
- Rasterize layer style
- Copy layer style
- Paste layer style
- Clear layer style
- Create layers from style
- Convert to smart object
- Convert smart object to layers
- Flip Horizontal
- Flip Vertical
Step 2: Decide what keys you want to use
Once you know what you want to create keyboard shortcuts for, you need to decide what those keyboard shortcuts are. Since Photoshop has so many shortcuts built-in to the alpha keys that I regularly use, I decided to use my function keys – F1, F2, etc – for my custom shortcuts. Flip horizontal and vertical, however, made sense to me as CTRL+F and CTRL+SHIFT+F. This will be a wholly personal decision, so choose whatever works best for you.
Step 3: Configure your software
Now that you know what you want to shortcut and what you want those shortcuts to be, it’s time to configure your software. In Photoshop, it’s as straight-forward as navigating to Edit … Keyboard Shortcuts.
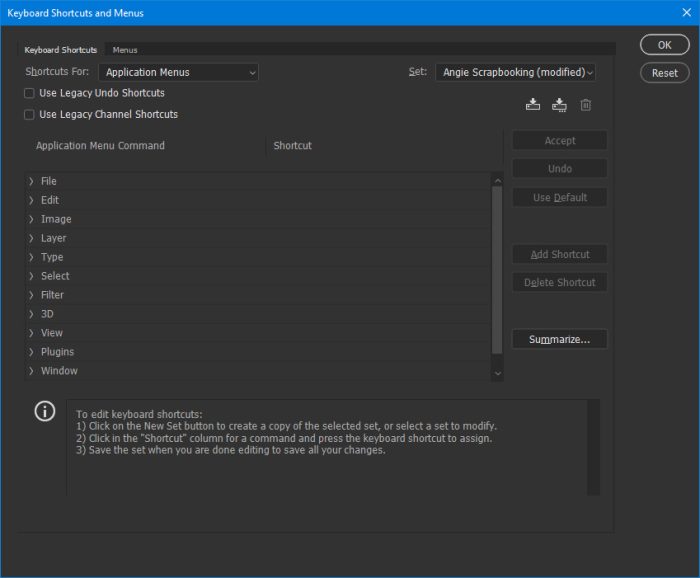
Let’s configure a shortcut to flip the selected layer horizontally. I use this a lot when I’m scrapping with flowers and foliage. The menu path for this command is Edit … Transform … Flip Horizontal. Click on Edit to expand the list; then scroll down until you find Transform and, several rows beneath it, Flip Horizontal. When you click that row, a cursor will appear in the Shortcut column.
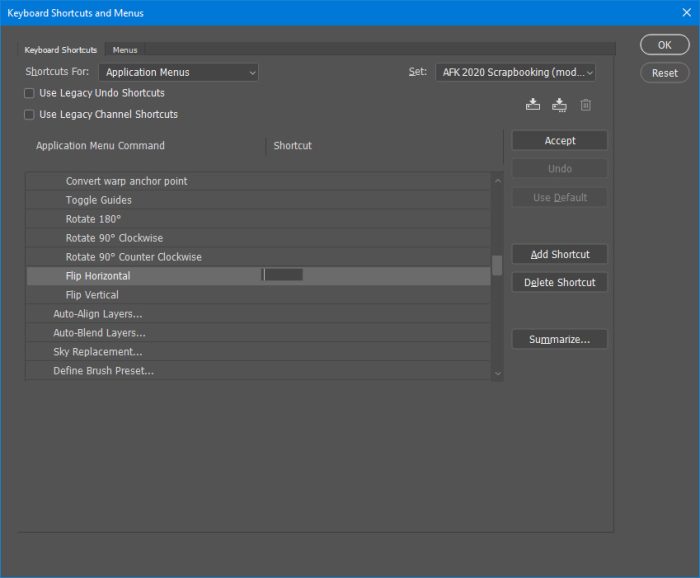
Now, press the keyboard combination you want to use as a shortcut. I pressed the CTRL key and the letter F at the same time. Ctrl+F appears in the shortcut box.
Then click OK. That’s all there is to it!
The one snag you might run into is if the keyboard shortcut you’ve chosen is already in use – either because you already used it for a different custom shortcut or because it’s built-in to Photoshop. When that happens, you’ll see a message like this:
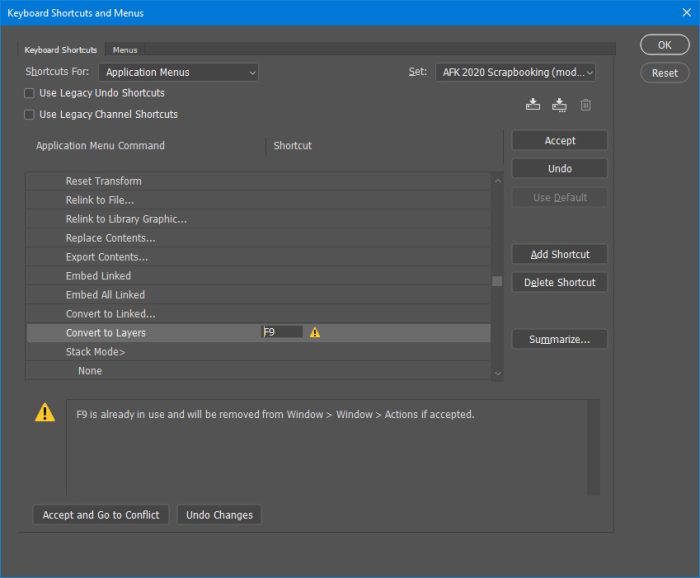
F9 is already in use and will be removed from Window > Window > Actions if accepted.
I don’t ever use F9 to access the Actions window, and I’d rather use it for converting a Smart Object back to layers. So I clicked Accept, and OK. Now, pressing F9 does what I want it to do – it converts a Smart Object back into its original layers!
Step 4: Make yourself a cheat sheet
I know I said there were three steps to creating custom keyboard shortcuts, but if you really want to speed up your scrapbooking, this fourth step is essential: make yourself a cheat sheet. It can be a simple list on a Post-It note or something fancy you design and print up – so long as it’s easy to read and you can display it within easy eyesight of your computer.

Created with supplies from Kristin Cronin-Barrow’s digital scrapbooking kit Let the Light In.
Life is hard enough already, so work smarter, not harder! Look up the instructions for creating custom keyboard shortcuts in your preferred scrapbooking software, scrap a layout and make a list of your frequently-used-and-frustrating-to-find commands, decide what keys you want to assign them to, and configure your software. Let me know in the comments if you’ve had success streamlining your scrapbooking with custom keyboard shortcuts, and what commands you chose to shortcut. Happy streamlined scrapping!

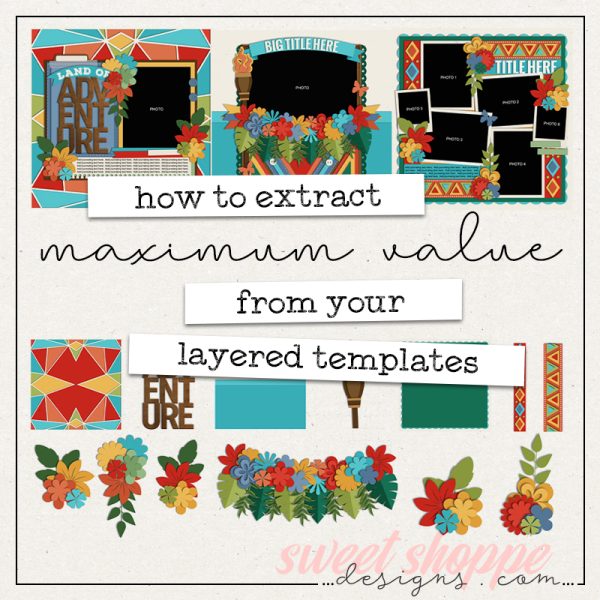
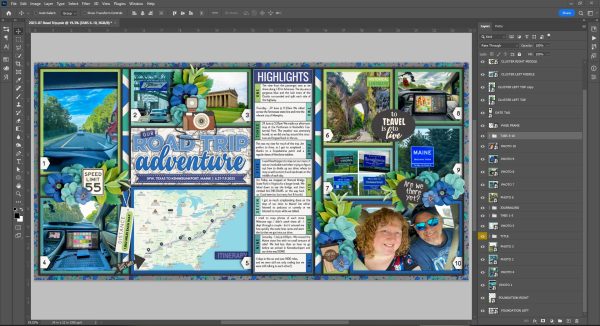

Amy Cazier said...
on March 5th, 2023 at 5:06 pm
This changed my life! Such an awesome thing to know! Thank you!!!!
Kiana Fitzpatrick said...
on March 11th, 2023 at 7:38 pm
Thanks for reading. So glad you like it!